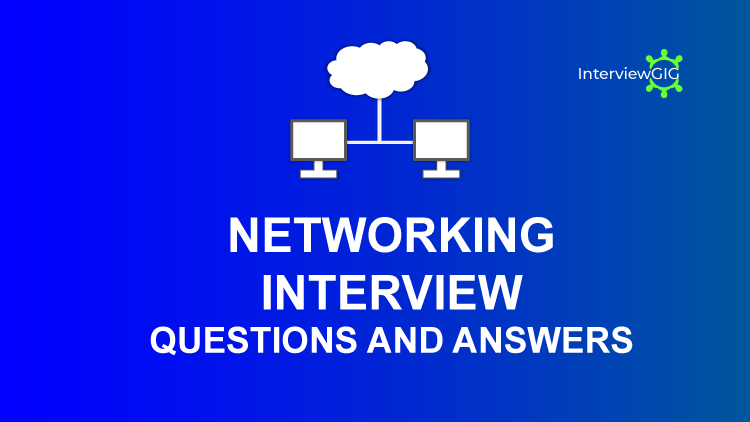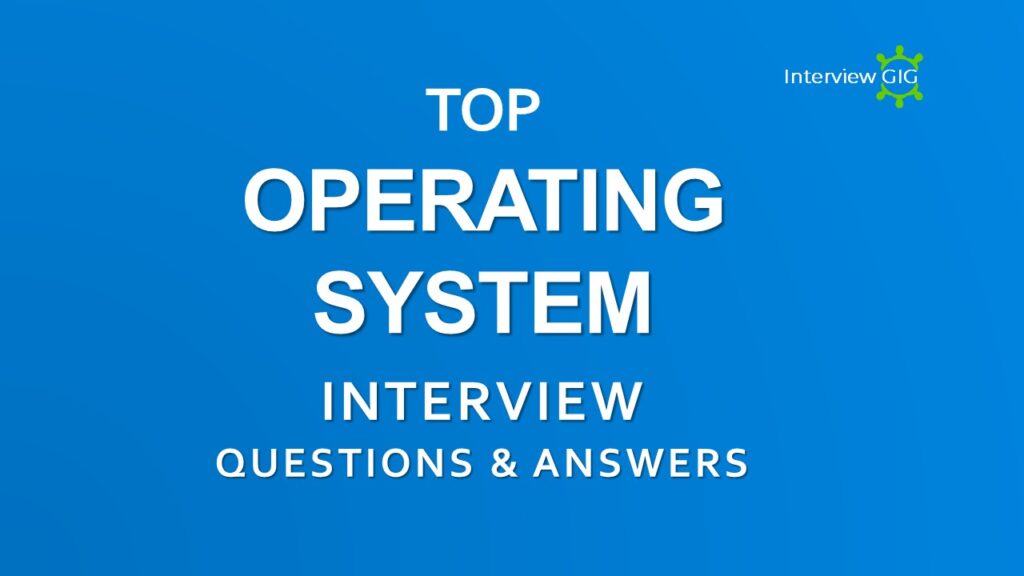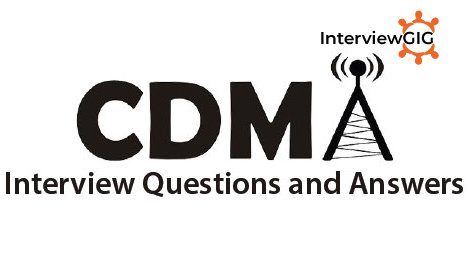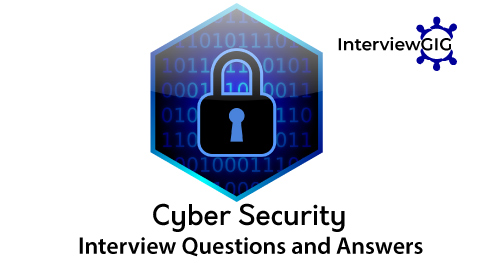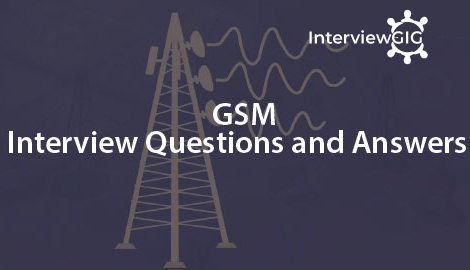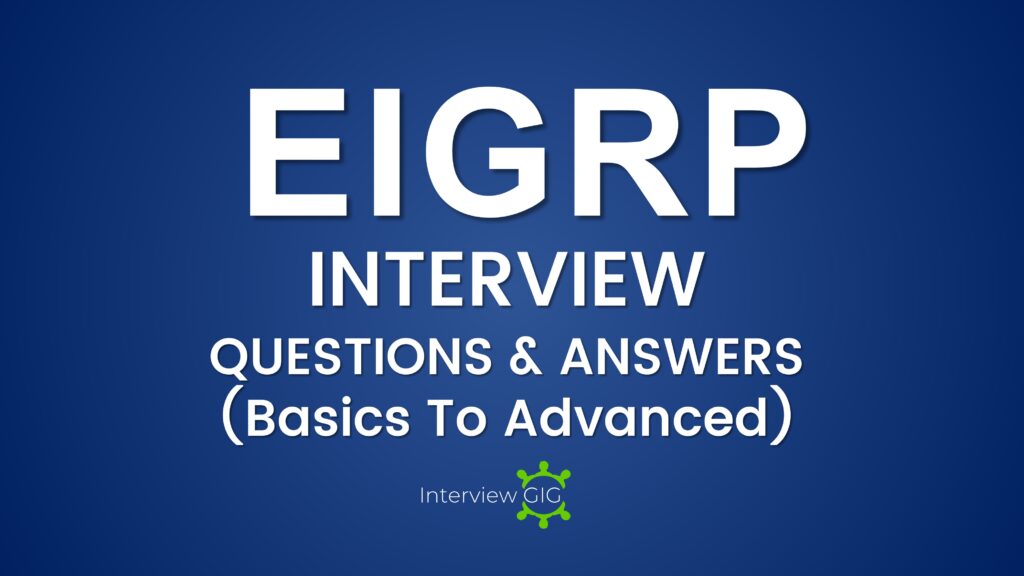VMware: Powering the Virtual World
Think of your computer as a Swiss army knife – versatile, but limited. VMware unlocks its hidden potential by creating virtual machines, like separate computers within your computer. This lets you:
- Run multiple operating systems: Windows, Linux, macOS, all on one machine!
- Save resources: One physical machine power several virtual ones, saving energy and space.
- Boost flexibility: Easily test, deploy, and manage applications in isolated environments.
VMware is the leading name in virtualization, helping businesses and individuals work smarter, not harder. Think of it as multiplying your computing power, all in software!
Below,VMware interview questions, suitable for both freshers and experienced individuals, encompass fundamental, vESXi, and troubleshooting topics. Answers should cover basics, emphasizing practical knowledge and problem-solving skills.
Question: What do you know about VMware, and what is its primary purpose?
Answer: VMware is a virtualization technology used to create and manage virtual machines (VMs) on physical servers. It enables multiple operating systems to run concurrently on a single server, optimizing resource utilization. VMware is employed to enhance server efficiency, reduce hardware costs, and streamline IT infrastructure. Its core purpose lies in providing a virtualized environment, allowing for flexibility, scalability, and efficient utilization of computing resources in data centres.
Question: What are the main features of VMware?
Answer:
Virtualization: VMware’s core feature is server virtualization, enabling the creation and management of multiple virtual machines on a single physical server.
vMotion: Allows live migration of virtual machines from one host to another without any downtime, ensuring continuous availability.
Storage vMotion: Enables the live migration of virtual machine storage from one datastore to another without disruption, supporting efficient storage management.
High Availability (HA): Automatically restarts virtual machines on alternative hosts in the event of a host failure, minimizing downtime.
Distributed Resource Scheduler (DRS): Dynamically allocates and balances computing resources across a cluster of hosts to optimize performance and resource utilization.
vSAN (Virtual SAN): Provides software-defined storage by aggregating local storage devices across multiple hosts into a shared pool, eliminating the need for external storage.
NSX (VMware NSX): Network virtualization and security platform that allows the creation of virtual networks, enhancing flexibility and security through micro-segmentation.
Tanzu: Supports modern application development and management by integrating with Kubernetes, allowing organizations to deploy and manage containerized applications.
Horizon: Offers virtual desktop infrastructure (VDI) solutions, allowing users to access their desktops and applications from various devices securely.
vRealize Suite: Provides cloud management tools for operations management, automation, and business management, streamlining the delivery of IT services.
Disaster Recovery Solutions: VMware offers solutions for disaster recovery, ensuring the availability and integrity of critical data in the event of a disaster or system failure.
Automation and Orchestration: Automation features help streamline repetitive tasks, and orchestration allows the coordination of complex workflows, improving efficiency.
Multi-Cloud Management: VMware solutions support multi-cloud environments, allowing organizations to manage workloads across various cloud providers seamlessly.
Security Features: VMware incorporates security features like encryption, role-based access control, and secure boot to enhance the overall security posture of virtualized environments.
Cross-Cloud Compatibility: VMware solutions are designed to work across different cloud environments, enabling a consistent experience and workload mobility.
Question: What is the concept of a Virtual Machine, and how does Virtualization operate?
Answer: A Virtual Machine (VM) is a software-based emulation of a physical computer, running an operating system and applications. Virtualization is the process of creating multiple VMs on a single physical machine, enabling efficient utilization of resources. It works by using a hypervisor, a layer of software that abstracts and manages the hardware. The hypervisor allows multiple VMs to share the underlying hardware independently. This abstraction enhances flexibility, scalability, and resource optimization, as VMs can run different operating systems and applications on the same physical infrastructure without interference.
Question: What are the Key features of VMware virtual machines?
Answer:
Isolation: VMs are isolated from each other and from the underlying physical hardware. Each VM operates independently, with its own operating system and applications.
Snapshotting: VMs can be snapshot, allowing users to capture the current state of the VM at a specific point in time. Snapshots enable easy rollback to a previous state if needed.
Migration: VMs can be migrated between different physical hosts without downtime using features like vMotion. This aids in load balancing, maintenance, and resource optimization.
Resource Allocation: VMware provides tools to allocate specific resources to VMs, such as CPU cores, memory, and storage, ensuring efficient utilization of the underlying hardware.
Templates: VM templates allow users to create standardized VM configurations that can be quickly deployed, streamlining the process of creating multiple VM instances with similar configurations.
Cloning: VM cloning enables the creation of identical copies of VMs, making it easy to replicate configurations and deploy new instances.
Integration with VMware Tools: VMware Tools is a suite of utilities that enhances VM performance and improves the interaction between the VM and the host system.
Question: What are the various types of virtualizations provided by VMware, and how do they differ?
Answer: VMware provides various types of virtualization technologies to address different aspects of IT infrastructure. Here are the key types:
Server Virtualization: This is the most common type of virtualization. It involves partitioning a physical server into multiple virtual servers, each running its own operating system.
VMware Product: VMware vSphere/ESXi (Other products Microsoft Hyper-V and and RedHat)
Desktop Virtualization: Virtualization of desktop environments, allowing multiple virtual desktops to run on a single physical machine, often in a data center.
VMware Product: VMware Horizon or or Citrix Virtual Apps
Application Virtualization: Isolating applications from the underlying OS and hardware, allowing them to run independently. It enhances compatibility and simplifies software deployment.
VMware Product: Vmware ThinApp, Citric XenApp
Network Virtualization: Abstracting network resources and functionality from the underlying hardware, enabling the creation of virtual networks that are independent of the physical infrastructure.
VMware Product: VMware NSX
Storage Virtualization: Abstracting storage resources to create a unified pool that can be easily managed and allocated to virtual machines as needed.
VMware Product: VMware vSAN (Virtual Storage Area Network)
Cloud Computing: Providing on-demand access to computing resources, including virtualization of servers, storage, and networking, delivered as a service over the internet.
VMware Product: VMware Cloud Foundation.
Question: What are the core components of the VMware infrastructure?
Answer:
VMware ESXi (formerly ESX Server): Serves as the foundational layer for virtualization, allowing multiple VMs to run on a single host.
vCenter Server (formerly VirtualCenter Server): Provides a unified platform for managing virtual infrastructure, offering features like vMotion and High Availability (HA).
VMware Infrastructure Client (VI Client): Offers a graphical interface for administrators to configure and monitor virtualized environments.
VMware Infrastructure Web Access (VI Web Access) : Provides a browser-accessible alternative to the VI Client for basic management tasks.
VMware Virtual Machine File System (VMFS): Optimizes storage efficiency and supports features like vMotion and Storage vMotion.
VMware Virtual Symmetric Multi-Processing (SMP): Improves VM processing capabilities by leveraging multiple virtual CPUs.
VMware VMotion and VMware Storage VMotion: Facilitates workload balancing, maintenance, and efficient resource utilization.
VMware High Availability (HA): Enhances VM resilience and minimizes downtime.
VMware Distributed Resource Scheduler (DRS): Optimizes resource utilization, improves performance, and automates load balancing.
VMware Consolidated Backup (Consolidated Backup): Streamlines backup procedures and reduces the impact on production systems.
VMware Infrastructure SDK: Enables customization and integration of third-party applications with the VMware environment.
These components collectively form the VMware infrastructure, offering a comprehensive set of tools for virtualization management and optimization.
Question: How is VMware Workstation utilized?
Answer: VMware Workstation is employed for creating and managing virtual machines on a desktop computer. Users can install and run multiple operating systems simultaneously on a single physical machine, each operating within its isolated virtual environment. This allows for testing applications, experimenting with different software configurations, and developing in diverse environments. VMware Workstation supports features like snapshots for capturing and restoring VM states, sharing VMs for collaborative work, and connecting VMs to a local network. It provides a flexible and efficient solution for developers, testers, and IT professionals needing versatile virtualization on their desktops.
Question: How is the VMware Horizon Client utilized?
Answer: The VMware Horizon Client serves as a crucial interface for accessing virtual desktops and applications. It facilitates a seamless connection between end-user devices and the VMware Horizon infrastructure. Users can install the Horizon Client on their devices, providing them with a secure and efficient way to connect to virtual desktops, applications, and online services. This client enables features like desktop and application virtualization, allowing users to access their virtual workspace from various platforms, enhancing mobility, and providing a consistent experience across devices.
Question: What role does a hypervisor play in VMware, and what are its types?
Answer: A hypervisor in VMware serves as a crucial component responsible for virtualization. It is a software layer that enables the creation and management of multiple virtual machines (VMs) on a single physical server.
There are two main types of hypervisors:
Type 1, also known as bare-metal or native, runs directly on the hardware (e.g., VMware ESXi),
Type 2, or hosted, operates on top of an existing operating system (e.g., VMware Workstation).
Question: Why is a hypervisor used, and what benefits does it offer?
Answer: The use of a hypervisor is pivotal for several reasons. Firstly, it allows for the consolidation of multiple virtual environments onto a single physical server, optimizing resource utilization. This leads to cost savings, as it reduces the need for additional hardware. Secondly, hypervisors provide isolation between VMs, ensuring that the operation of one VM does not impact others.
The benefits of hypervisor-based virtualization extend beyond resource efficiency and isolation. It facilitates easy VM migration, enabling tasks such as live migration (vMotion) for enhanced workload flexibility. Additionally, hypervisors contribute to improved disaster recovery and high availability by enabling the rapid restoration of VMs on alternative hardware in case of a host failure. Overall, hypervisors play a pivotal role in modern IT infrastructure by fostering agility, scalability, and efficient management of computing resources.
Question: How is IOPS measured in VMware environments?
Answer: In VMware environments, IOPS (Input/Output Operations Per Second) is quantified through performance monitoring tools and metrics. VMware utilizes various counters and statistics to gauge the I/O activity on storage devices associated with virtual machines. Administrators can leverage tools like vSphere Client or third-party monitoring solutions to track IOPS metrics, providing insights into the read and write operations performed by virtual machines. Monitoring IOPS is crucial for optimizing storage performance, identifying potential bottlenecks, and ensuring efficient operation of virtualized workloads within the VMware infrastructure.
Question: What is the significance of Promiscuous Mode in VMware networking, and how does it impact virtual machine communication?
Answer: Promiscuous Mode in VMware allows a virtual network adapter to intercept and receive all network traffic, irrespective of the intended destination. While typically used for troubleshooting or network monitoring purposes, enabling Promiscuous Mode raises security concerns, as it may lead to unauthorized access to network traffic. It’s essential to judiciously implement and monitor Promiscuous Mode to balance operational needs with security considerations.
Question: What is the difference between Cold Migration& Cold Migration?
Answer:
Cold Migration:
Cold migration involves moving a virtual machine from one host to another when the VM is powered off. The process requires downtime as the VM is completely powered down before the migration starts. Once the VM is off, its files and configurations are moved to the new host, and then it’s powered on again on the destination host. Cold migration is suitable for scenarios where downtime is acceptable.
Hot Migration (vMotion):
Hot migration, often referred to as vMotion in VMware environments, allows the movement of a virtual machine from one host to another without any disruption to its operation. This is accomplished while the VM is still running and serving end-user requests. vMotion transfers the VM’s memory, CPU, and network state between hosts seamlessly. Hot migration is ideal for scenarios where high availability and continuous service are crucial. It ensures resource optimization, load balancing, and facilitates maintenance activities without impacting VM availability.
Question: How do you configure and manage VMware FT?
Answer:
To Configuring and Managing VMware FT:
Enable FT: Enable Fault Tolerance (FT) on a VM through the vSphere Client.
Select FT Logging: Choose between “Store the secondary VM files on the same datastore as the primary” or “Store the secondary VM files on a different datastore” for FT logging.
Choose Networking Configuration: Configure networking for FT, ensuring hosts have VMkernel ports for FT logging.
Select VM Compatibility: Verify that the VM is compatible with FT, meeting specific requirements.
Monitor FT Status: Use the vSphere Client to monitor the FT status of VMs.
Handle FT Failovers: In the event of a host failure, FT will initiate an automatic failover to the secondary VM.
Read :Infrastructure Engineer Interview Questions And Answers
VMware ESXi
Question: How do you install VMware ESXi and configure ESXi hosts?
Answer:
Install VMware ESXi:
- Download the ESXi ISO from VMware’s website.
- Boot the server from the ISO using a CD/DVD or USB.
- Follow the installation wizard, select the installation disk, and configure the network settings.
Configure ESXi Host:
- After installation, access the ESXi host using the Direct Console User Interface (DCUI) or the vSphere Client.
- Configure network settings, set up DNS, and assign an IP address.
- Configure time settings, join the host to a domain (if needed), and set up SSH and other services as required.
Question: How do you create and manage virtual machines (VMs) on ESXi?
Answer:
Create a Virtual Machine:
- Open the vSphere Client and connect to the ESXi host.
- Click “Create/Register VM,” follow the wizard, specifying details like VM name, guest OS, and storage location.
Install Guest OS:
Mount the installation media or use an ISO for the guest OS during VM creation. Power on the VM and install the guest OS.
Allocate Resources: Configure CPU, memory, and disk settings based on workload requirements.
Manage VMs:
- Power on/off, suspend, or reset VMs using the vSphere Client.
- Create snapshots for backup purposes.
- Clone or migrate VMs using vMotion.
Question: What are the different types of storage you can use with ESXi?
Answer:
VMFS (Virtual Machine File System):
Dedicated file system optimized for VM storage.
NFS (Network File System):
Allows ESXi hosts to access VM storage over the network.
iSCSI (Internet Small Computer System Interface):
Uses standard Ethernet networks to connect ESXi hosts to external storage.
vSAN (Virtual SAN):
Software-defined storage solution that aggregates local storage across hosts.
Question: How do you network VMs on ESXi?
Answer:
Create Virtual Switches:
Use the vSphere Client to create virtual switches for VM networking.
Port Groups:
Group VMs based on network characteristics by creating port groups on virtual switches.
Assign Network Adapters to VMs:
In VM settings, add network adapters and assign them to specific port groups.
Configure VLANs:
Support network segmentation by configuring VLANs on port groups.
Manage Network Policies:
Set up load balancing, failover policies, and security settings for virtual switches.
Question: How do you troubleshoot ESXi problems?
Answer:
Check Logs:
Examine ESXi logs for error messages (/var/log).
Use ESXi Shell and SSH:
Access the ESXi Shell or SSH to run commands for deeper troubleshooting.
Review Hardware Compatibility:
Ensure that the hardware is compatible with the ESXi version.
Monitor Performance:
Use vSphere Client to monitor resource usage and identify bottlenecks.
Update and Patch:
Keep ESXi and VM tools up to date with the latest patches.
Review Networking Configurations:
Check network configurations, VLANs, and switch settings.
VMware Support:
Contact VMware support for assistance in complex issues.
Question: What is the purpose of paravirtualization in ESXi?
Answer: Paravirtualization involves modifying the guest OS to be aware of the virtualization layer, resulting in improved performance and efficiency.
Question: What is the purpose of DCUI in ESXi, and how can it be accessed?
Answer: DCUI (Direct Console User Interface) provides a local interface for basic configuration and troubleshooting. It can be accessed directly from the server’s console or through SSH.
Question: Describe the process of upgrading ESXi hosts using VUM?
Answer: VUM ( VMware Update Manager) automates the process of upgrading ESXi hosts by coordinating the download and installation of updates, patches, and new releases. Here is an overview of the typical steps involved:
Access VMware vSphere Update Manager: Open the vSphere Web Client or vSphere Client. Navigate to the “Update Manager” tab.
Download ESXi Images: Ensure that you have downloaded the ESXi image or ISO file for the desired version that you want to upgrade to. This file should be accessible to the Update Manager.
Import ESXi Images: In the Update Manager, import the downloaded ESXi image into the repository. This step makes the ESXi image available for the upgrade process.
Create Baselines: Baselines are used to define the criteria for upgrading. Create a new baseline and attach the imported ESXi image to it.
Attach Baselines to ESXi Hosts: Attach the baseline to the ESXi hosts that you want to upgrade. This associates the hosts with the specific upgrade criteria.
Scan Hosts: Perform a scan on the ESXi hosts against the attached baseline. This scan checks the hosts for compliance with the defined baseline.
Review Scan Results: Examine the scan results to verify the compliance status of each ESXi host. Hosts that are not compliant need to be upgraded.
Stage Patches: Stage the patches or upgrades to the ESXi hosts. Staging involves copying the necessary files to the hosts in preparation for the actual upgrade.
Remediate Hosts: Initiate the remediation process to apply the staged patches and perform the upgrade on the ESXi hosts. This process can be scheduled to minimize downtime.
Monitor Upgrade Progress: Monitor the progress of the upgrade. The ESXi hosts may undergo a series of reboots as part of the upgrade process.
Verify Upgrade Completion: After the upgrade process is complete, verify that the ESXi hosts are running the new version. Ensure that all VMs on the hosts are functioning correctly.
Update VMware Tools and VM Hardware: Following the ESXi host upgrade, it’s advisable to update VMware Tools and, if necessary, the virtual hardware of the virtual machines for optimal compatibility.
Repeat for Additional Hosts: If you have multiple ESXi hosts, repeat the process for each host until the entire environment is upgraded.